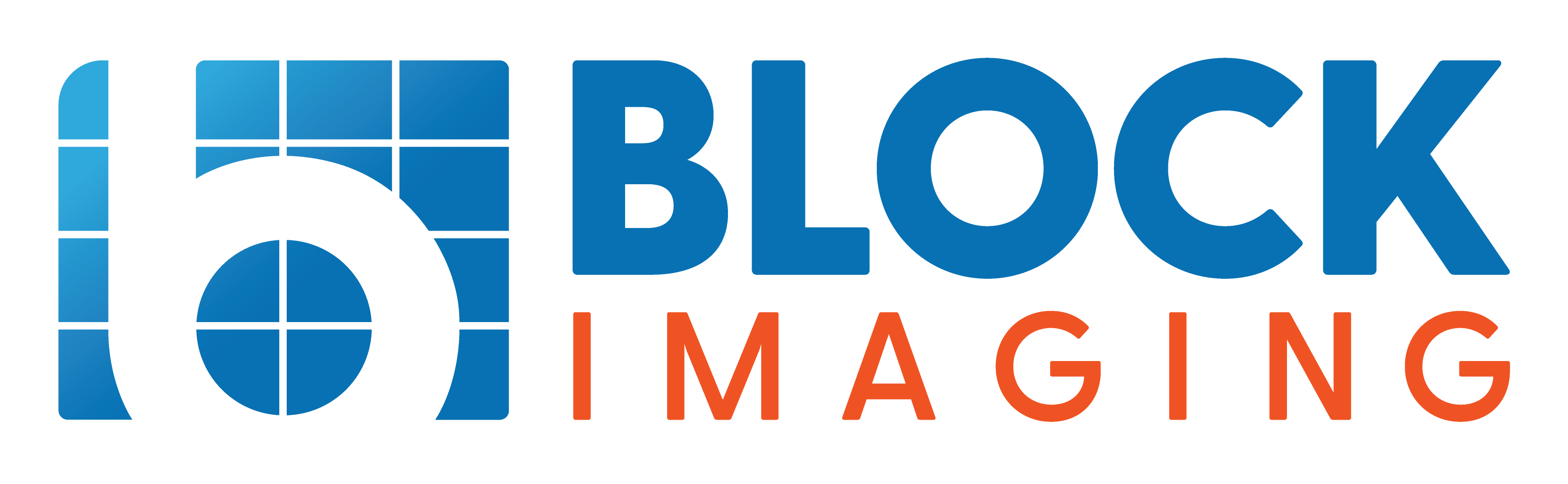Connecting an OEC 9900 and 9800 DICOM to PACS doesn't have to be difficult. We've put together a step-by-step guide and a video tutorial to make sure you have all the information you need to do it yourself.
Please note: the procedures demonstrated in this video should be performed by engineering or biomedical personnel.
How To Connect An OEC 9900 DICOM To PACS
1. Initial Setup for the OEC 9900
2. Configuring Network Settings on the OEC 9900
3. Advanced Options and DICOM Setup on the OEC 9900
4. Reboot and Verify Connection on the OEC 9900
How To Connect An OEC 9800 DICOM To PACS
1. Initial Setup for the OEC 9800
2. DICOM Configuration and Reboot on the OEC 9800
3. Sending a Test Image to the PACS Network
How to Connect an OEC 9900 DICOM to PACS
1. Initial Setup for the OEC 9900
I already have my crossover cable connected to the backside of my workstation, with the other end hooked up to my laptop (acting as a simulated PACS network). On your 9900 workstation, press the setup key on the keyboard. This will bring up a range of configuration options.

2. Configuring Network Settings on the OEC 9900
Navigate to the network configuration section. Enter your IP address, subnet mask, and any other necessary information to identify the system on your network.

On the 9900, you’ll have some additional options, such as entering a gateway, primary DNS, secondary DNS, and enabling DHCP if needed.
3. Advanced Options and DICOM Setup on the OEC 9900
If you go to the advanced tab, you can modify the link speed and set up proxies if required.

Once everything is set, return to the main setup menu and select the DICOM tab.

Go into store server, where you can input your PACS network information. (Note: I've pre-configured this to connect with my laptop.)


4. Reboot and Verify Connection on the OEC 9900
After entering all necessary details, reboot your system. The system will save your configurations during the reboot. To confirm the connection, press the verify button. After a few seconds, a successful connection message should appear.

How To Connect An OEC 9800 DICOM To PACS
1. Initial Setup for the OEC 9800
The setup process on the 9800 is similar. On the keyboard, press the customize button to display the available options.

Go into the network configuration section and input your IP address, subnet mask, AE title, and station name. Remember that both the AE title and station name are case-sensitive.

2. DICOM Configuration and Reboot on the OEC 9800
Once configured, return to the setup menu, go to the DICOM store tab, and input your PACS network information. Reboot the system to save the settings. After the reboot, navigate back to the configuration menu and press verify.

A successful connection message should appear after a few seconds.

3. Sending a Test Image to the PACS Network
To test the connection, you can send a sample image. Access the image directory, select an image you have saved or taken, and queue it for copying to the desired network.

Press copy, and once completed, verify that the image has successfully transferred by checking your network.


And you're done!

Matt Lenart
Matt Lenart is a C-Arm Engineer at Block Imaging. Matt travels to customer sites to perform preventative maintenance, repairs, and troubleshoot C-Arm equipment issues. When he’s not turning the wrench Matt can be found spending time with his family, enjoying a craft beer, and cheering on THE Ohio State football team.