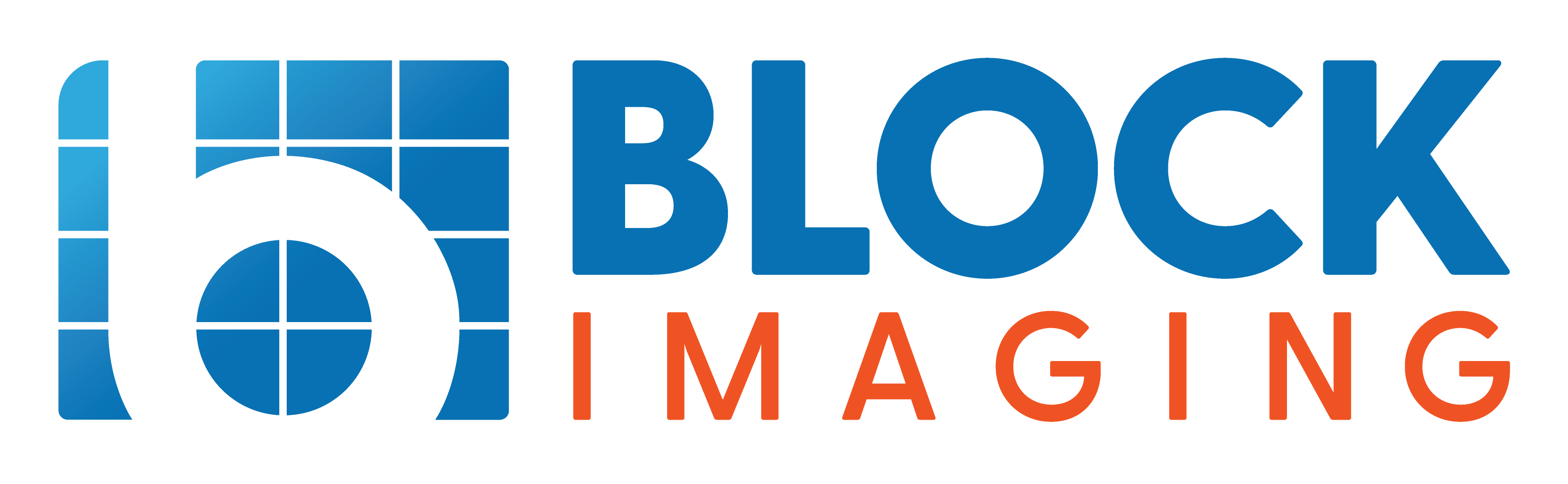April 11, 2023 : 4 min read
Hologic Dimensions and 3Dimensions AWS Preventative Maintenance
If your facility owns medical imaging equipment, you are no stranger to the importance of regular maintenance and service to keep your system running smoothly. In the case of Hologic Dimensions and 3Dimensions, there are a few key areas of preventative maintenance you should be aware of.
Below we will explore two key areas of PM for Hologic Dimensions and 3Dimensions: AWS console cleaning, and backups!
Let's walk through how to clean your AWS console, how to create AWS backups, where to properly store them, how to find your detector serial number and more!
AWS Key Components
The AWS is the tech’s interface to the system and is made up of a few key components that can vary depending on the console type.
If your system is current with universal AWS, it may have the desk height adjustment option. This option may need lubrication or cover adjustment.
If the system has a touchscreen option, you will want to make sure it is tracking and if it needs calibration.
Cleaning the Console
Cleaning the console is extremely important when it comes to PM. Luckily, it is fairly simple.
Be sure to reference your service manuals for console teardown. You can find this information in the Acquisition Workstation Maintenance section of both the Dimensions and 3Dimensions manuals.
Before cleaning, be sure to shut down the computer, turn off the UPS, and verify it is zero energy.
Once you have access to the internals of the AWS the first task will be vacuuming the dust. Dust will tend to accumulate at the bottom of the console and computer. While in the AWS be cautious of the orange fiber cable as it is extremely fragile.
After vacuuming the inside of the AWS, open the computer and do the same. I recommend a static-safe blower to remove the dust that gets into the fans of the CPU cooler and video card.
After cleaning the dust do a power check without the side cover on and listen to the fans. In most cases, you can hear the fans making noise before failure. If equipped with the adjustable height desk, run the desk up and down and list for any noise.
Once you're finished cleaning, reference your service manual to put the console back together.
AWS Backups
Backups are one of the most important things to have for your AWS system.
While Hologic backups are not automatic, there are options to save your own to keep handy. Below I will walk your through how to create backups, your backup options, how to gather important files, and how to save those files.
Step One: Create a Backup
There are a couple of ways to create a backup in system tools.
Step One: Log in to the application as a service. Then we will click Admin -> System Tools
Step Two: Once in System Tools go to Troubleshooting à Troubleshooting Backups -> Create a Backup
You will then be given five options before you create your backup. Click the corresponding box next to the backup option you would like.
Here is an explanation of what each option includes:
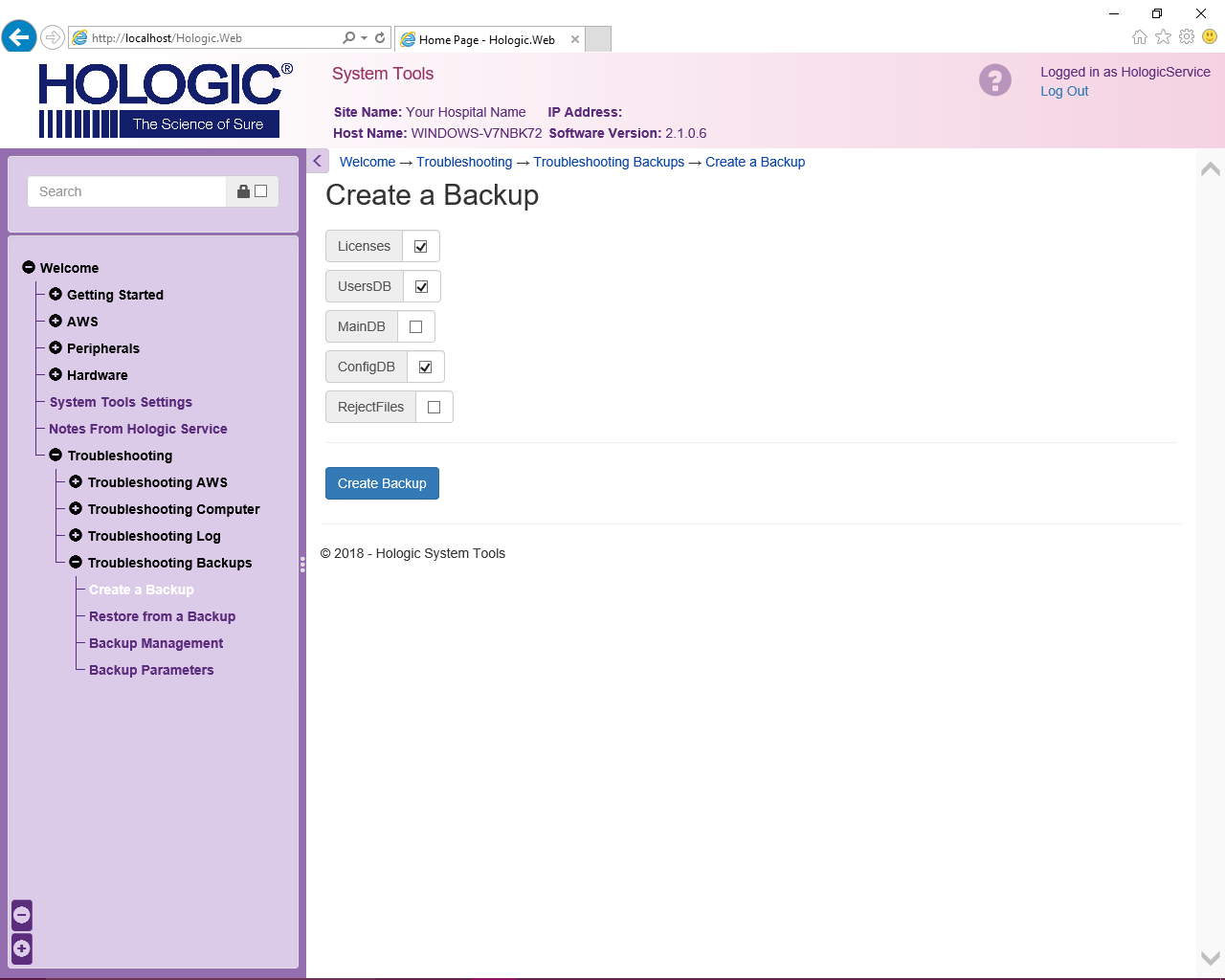
1. Licenses – As is stated this will get all your licensing.
2. UsersDB – The tech logins and any other user on the system login page
3. MainDB – Patient database
4. ConfigDB – All settings within System Tools. IE. Site name, DICOM, CPT codes.
5. RejectFiles – Reject repeat files.
The system will default to Licenses, UsersDB, and ConfigDB. In PM cases, these options will be sufficient. A time when you would want to select all would be if you were replacing a computer that same day. As the patient database and reject repeat files change as the system is used.
Step Two: Gather Important Files
After you have created your System Tools backup, we can move on to gathering important files.
Note: You will need to know your detector serial number to achieve this.
How to Find Your Detector Serial Number
Step one: Navigate to the About screen in the application.
Step two: Login to your system
Step three: Locate the gantry icon on the bottom right of the screen Click the icon Then click About.
Step four: In the About screen, you will find your detector serial number in the Detector section.
Once you have your detector serial number, you can start saving your files.
How to Save Files
Create a folder on the desktop. Pro tip: I normally name the folder Backups with the current date.
Next, copy and paste these files into your Backups folder on the desktop.
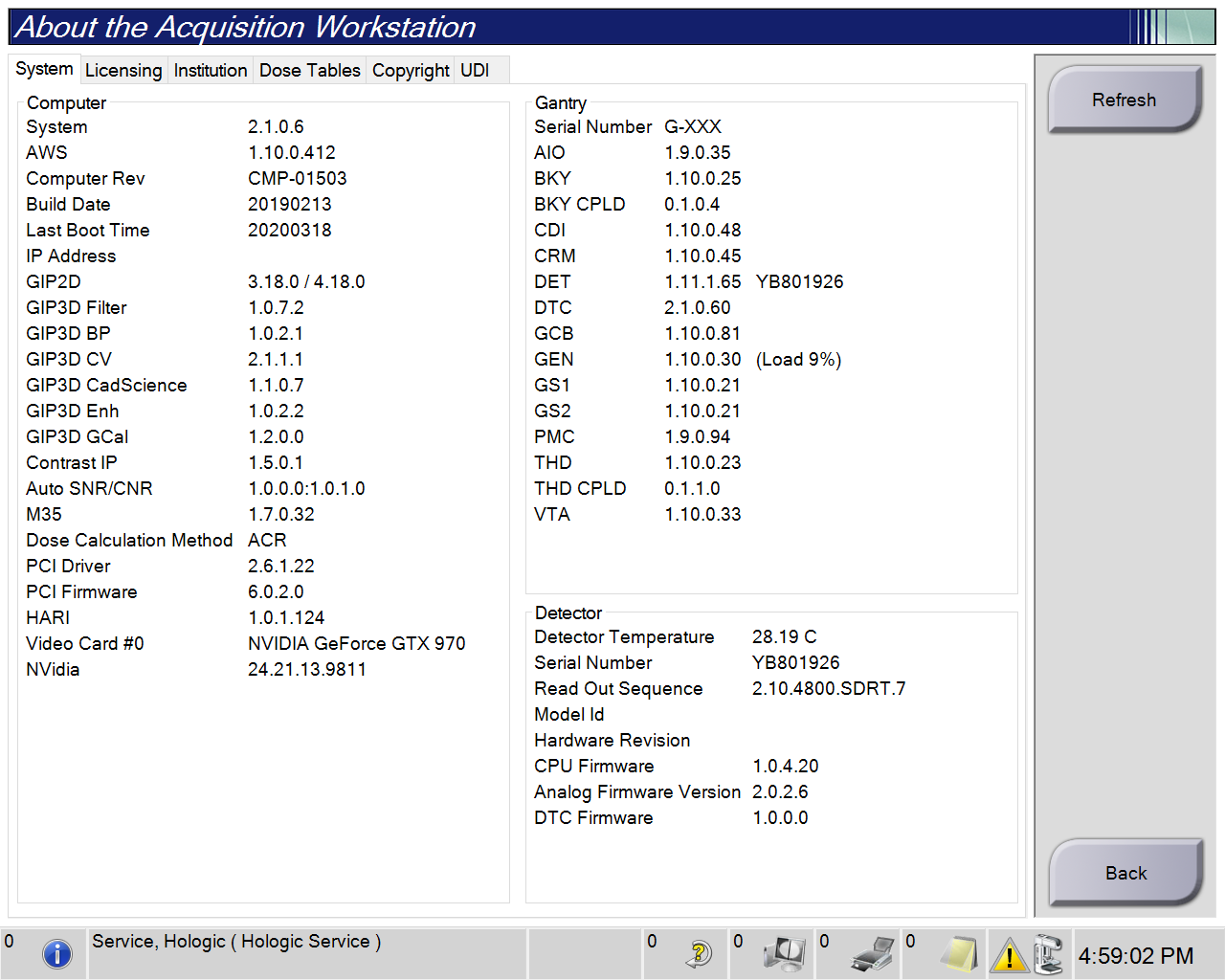
C:\Licensing – Here you will find your license file. Depending on the software version this will be either a. HOLX or. XML file.
C:\Gemini\Data\m35 – Here you will find your detector files. the files you are: (detector SN).map, (detector SN).dlc, (detector SN).llc, (detector SN).cfg. IE. YM837654.map, YM837654.dlc, ect.
C:\Caltool_xfer – Here you will find your node calibration data. These will be .txt files. I recommend you pull all of them.
C:\Backups\manual – Here you will find the System Tools backup we created earlier. These will be .zip files and you will pull all of them.
C:\Gemini\data\HVL – Here you will find your HVL. You will only need to pull the Subsystem.tubeoutput.xml file.
The last thing you will want to copy is your IP configuration info for the PC. I find using a command prompt to make the ipconfig info into a text file is the best way.
To do this open a command prompt and change the directory to the desktop. Then run the following command. “ipconfig /all >> IP.txt”
You now have everything you need to restore the system in case of a crash. Be sure you pull the backups folder off the system to access them later in case of a crash.
The Takeaway
As with any mechanical device, computers are prone to wear and tear, which can lead to malfunctions, data loss, and system crashes. To avoid these situations, it is important to prioritize preventive maintenance and regular backups.
By taking these steps, users can ensure that the system’s computers remain in good working condition and that their important files and documents are always safe and secure.
Be sure to visit our Learning Center for additional blogs on preventative maintenance and service tips!

Brad Lee
Brad Lee is a Field Service Engineer at Block Imaging. Brad Co-Manages the Texas Engineering Team and performs maintenance across multiple modalities. Outside of work, Brad enjoys spending time with family, golfing, and cars.